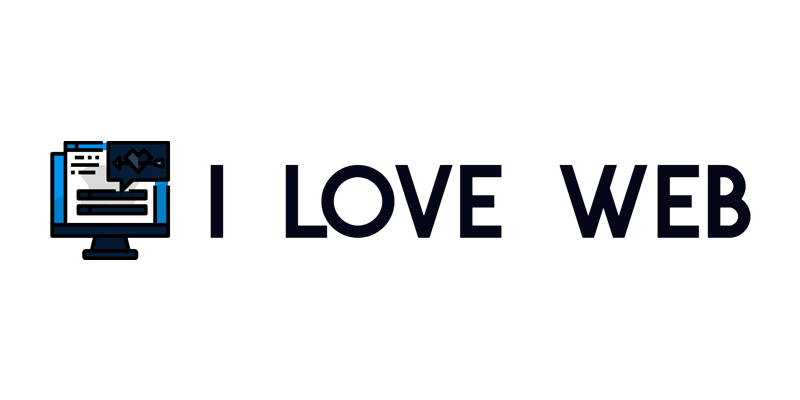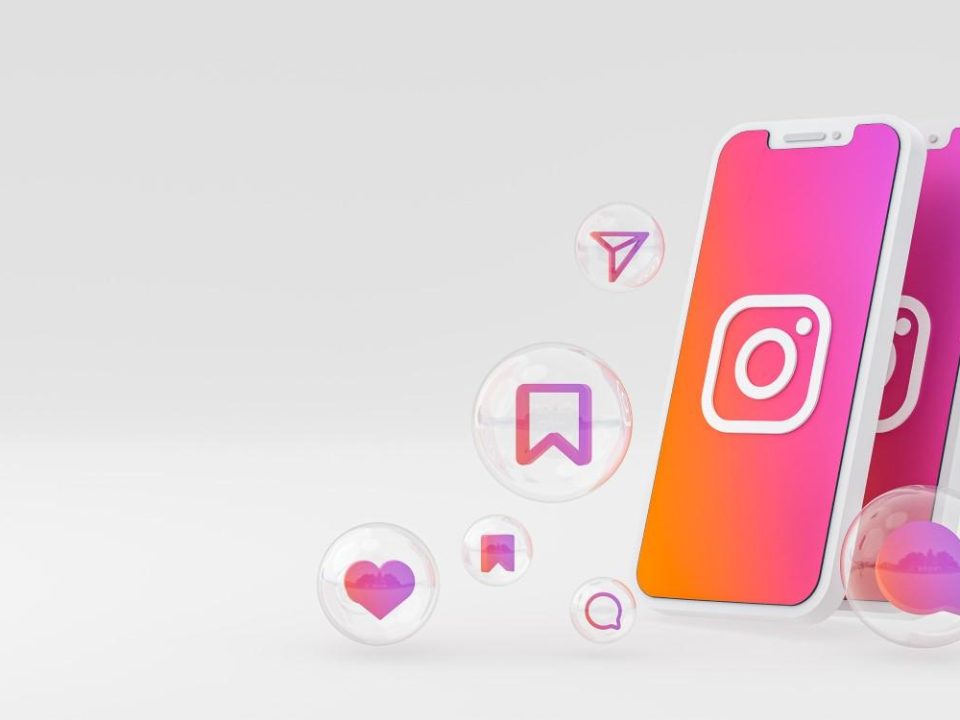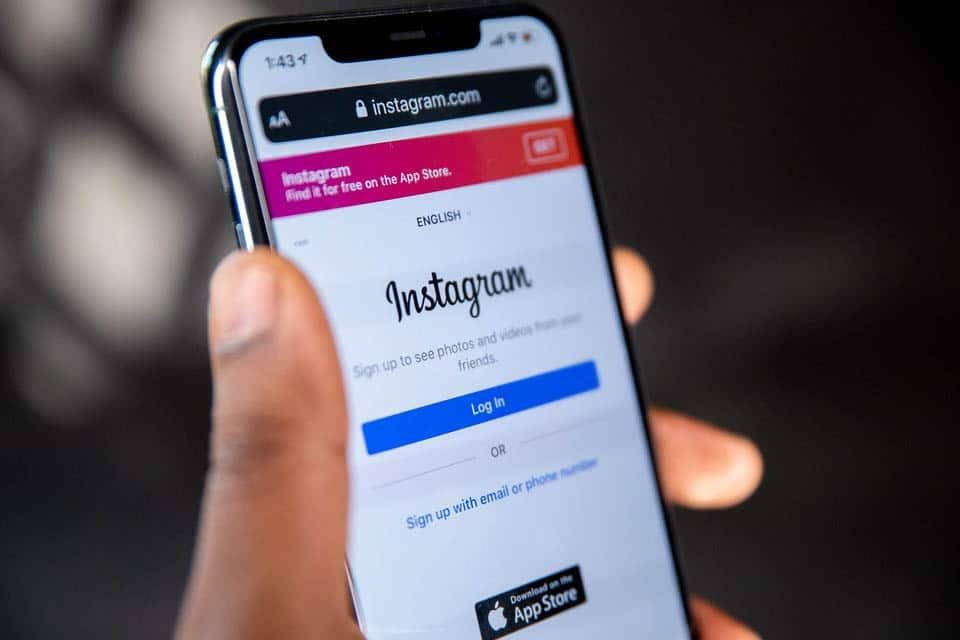Guide complet pour faire une capture d’écran sur Mac

Les principales catégories de logiciels malveillants : Explications et prévention
10 mai 2023
Les étapes à suivre pour créer une adresse e-mail
12 mai 2023La capture d’écran sur un PC d’Apple est une opération simple. Cependant, il peut être complexe pour un novice. Sur MacOs, il existe en effet bon nombre de moyens pour faire une copie instantanée d'écran. Maintes options permettent de capturer une partie du moniteur, une fenêtre spécifique ou tout le bureau. Ce guide présente les différentes solutions pour aider tout utilisateur à réussir facilement cette opération.
Prendre une capture sur Mac avec des raccourcis sur le clavier
Il est possible de faire un screenshot sur les ordinateurs d’Apple par la combinaison simultanément de plusieurs touches du clavier. C’est une méthode rapide si on cherche comment faire une capture d'écran sur Mac. De façon générale, ce sont les touchent "Maj" (Shift en anglais) et Commande qui entrent en jeu.
Après la capture, un aperçu de l’image s’affiche dans un coin de l’écran pendant quelques secondes. Si l’utilisateur souhaite éditer la photo, il peut cliquer sur l’aperçu pour accéder à l’outil d’édition. S’il ne fait rien, la capture s’enregistre automatiquement sur le bureau. Il existe des combinaisons pour capturer une partie de l’écran, une fenêtre ou tout le moniteur.
Capturer l'intégralité de l’écran sur un MacOs
Pour faire une capture de tout ce qui s’affiche sur l’écran, il y a un raccourci simple pour cela. Il faut juste appuyer sur les touches "Commande + Maj + 3" de façon simultanée. Ainsi, le Mac prend automatiquement une capture totale du moniteur. L’image s’enregistre automatiquement en quelques secondes sur le bureau.
Faire la capture d'écran d'une partie du moniteur
Lorsque l’utilisateur souhaite capturer une portion de ce qui s’affiche sur l’écran, il y a une autre méthode. Il faut cliquer et enfoncer l’une après l’autre : "Commande + Shift + 4". Après cette combinaison, un pointeur en croix apparaît sur le moniteur. Celui-ci va servir à sélectionner la zone à capturer. Pour effectuer le screenshot, il faut relâcher la souris qui se sauvegarde sur le bureau.
Copier sous forme d’image l’affichage d’une fenêtre spéciale
La capture d’une fenêtre spécifique sur MacOs utilise simultanément les touches Commande + Maj + 4. Il faut ensuite appuyer sur la touche Espace du clavier. Le curseur change d’apparence pour devenir une icône de caméra. Pour finir, il faut placer celle-ci sur la fenêtre cible qui prend une couleur vive puis cliquer dessus. La capture d'écran se fait automatiquement et l’image s’enregistre sur le bureau.
Capturer la barre tactile ou Touch Bar
Si le MacBook possède une barre tactile, il est possible de faire sa capture d'écran. Pour cela, il suffit d’appuyer sur les touches "Commande + Shift + 6" simultanément. L’image s’enregistre alors automatiquement sur le bureau.
Faire une capture d’écran avec l’outil intégré sur Mac
Outre les raccourcis, MacOs propose un outil simple dédié aux captures d’écran. Ce dernier sert aussi pour les enregistrements de l'image sur les écrans. Pour y accéder, il faut saisir “capture d’écran” dans la barre de recherche au coin supérieur droit de l’écran. De même, il est accessible par le raccourci clavier Commande + Shift + 5 ou via Launchpad.
L’outil donne accès à cinq modes différents pour faire la capture. Des icônes représentent ces options. Ainsi, de gauche à droite, les illustrations d’outils permettent de :
- faire une capture plein écran ;
- réaliser la capture d’une fenêtre ;
- capturer une partie de l’écran ;
- faire un enregistrement vidéo de la totalité du moniteur ;
- effectuer l’enregistrement vidéo d’une portion de l’écran.
Un menu ‘’Options’’ de l’outil de capture permet d’accéder à d’autres fonctionnalités. Avec ce dernier, il est possible d’indiquer où sauvegarder le fichier ou de configurer un minuteur.
En somme, il y a plusieurs méthodes pour réaliser une capture d’écran sur Mac. Cela peut se faire rapidement avec des touches du clavier comme raccourci ou avec l’outil de capture intégré d’Apple. Dans l’un ou l’autre des cas, il est possible de capturer une partie spécifique de l'écran ou son intégralité.